1.休日設定
ジョブスケジュールの基本となるカレンダを設定します。全社用、事業部ごと、部門ごとなど複数のカレンダを作成し、利用できます。
1)[ツール] - [休日設定] を選択します。
→ 休日設定ウィンドウが開きます。
2)ツールバーの [追加] アイコンをクリックします。
→ [未定義] カレンダが追加されます。
3)[未定義] をダブルクリックします。
→ 月間カレンダが表示されます。
4)該当する月を表示し、休日を追加する日を選択します。
→ 黄色に変わります。
5)同様な操作で休日を追加し、[OK] ボタンをクリックし、閉じます。
6)[登録確認] メッセージで [OK] ボタンをクリックします。
7)[未定義] を選択し、任意の名称に変更します。
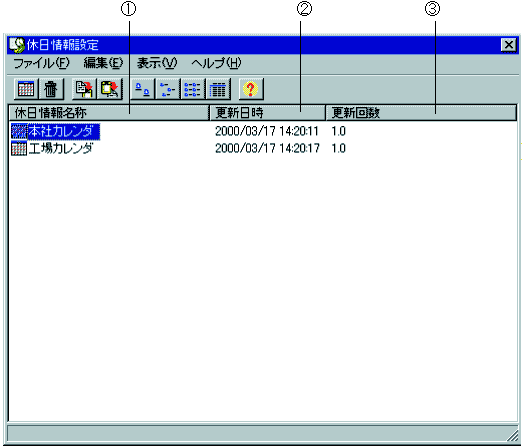
 休日情報設定画面 休日情報設定画面
 休日情報名称:現在登録されている休日設定用カレンダの名称を表示します。 休日情報名称:現在登録されている休日設定用カレンダの名称を表示します。
 更新日時:最後に更新された日時を表示します。 更新日時:最後に更新された日時を表示します。
 更新回数:現在までに、更新された回数を表示します。 更新回数:現在までに、更新された回数を表示します。
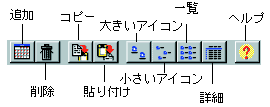
 休日設定ツールバー 休日設定ツールバー
■休日情報設定ウィンドウのコマンドメニュー
・[ファイル]メニュー
→[休日設定追加]:新しく休日カレンダを追加します。[未定義] カレンダが追加されます。
→[休日設定削除]:選択した休日カレンダを削除します。
→[名前の変更]:選択した休日カレンダの名前を変更します。
→[プロパティ]:休日を設定するプロパティウィンドウが開きます。
→[閉じる]:設定を終了し、ウィンドウを閉じます。
・[編集]メニュー
→[コピー]:選択している内容をコピーし、ストアします。
→[貼り付け]:コピーや切り取りコマンドによってストアされている内容を貼り付けます。
・[表示]メニュー
→[ツールバー]:ウィンドウ上部にツールバーを、表示/非表示します。表示の場合は、メニューにチェックマークがつきます。
→[ステータスバー]:ウィンドウ下部にステータスバーを、表示/非表示します。表示の場合は、メニューにチェックマークがつきます。ステータスバーは、現在の状態を説明します。
→[大きいアイコン]:ジョブを大きいアイコンで表示します。
→[小さいアイコン]:ジョブを小さいアイコンで表示します。
→[一覧]:ジョブを一覧で整列表示します。
→[詳細]:ジョブの更新時間、更新回数など詳細情報を表示します。
→[最新の情報に更新]:変更した内容があった場合、選択すると、変更内容が反映されます。
・[ヘルプ]メニュー
→[ヘルプ]:ヘルプの目次を開きます。
→[Availホームページ]:アベイルのホームページを開きます。
→{Job Street ホームページ]:アベイルの Job Street の Webページを表示します。
→[バージョン情報]:使っているプログラムのバージョン情報を表示します。
●休日設定カレンダダイアログボックス
=>> 図 〜 休日カレンダダイアログボックス
 休日情報名称:カレンダの名称を表示します。 休日情報名称:カレンダの名称を表示します。
  :次の月を表示します。 :次の月を表示します。
  :年を増減し、指定します。 :年を増減し、指定します。
  :月を増減し、指定します。 :月を増減し、指定します。
 日付:休日を追加するときは、ダブルクリックします。黄色に変わります。 日付:休日を追加するときは、ダブルクリックします。黄色に変わります。
 更新:ボタンをクリックすると、変更内容を反映します。 更新:ボタンをクリックすると、変更内容を反映します。
設定休日(サーバ側で設定ファイルで設定)、祝日は赤色で表示されます。
2.実行スケジュール設定
ジョブが実行されるスケジュールを確認したり、設定変更したりします。
●プラン設定ダイアログボックス
=>> 図 〜 プラン設定ダイアログボックス
 ジョブグループ名称:表示しているジョブのジョブグループ名称を表示します。 ジョブグループ名称:表示しているジョブのジョブグループ名称を表示します。
 休日情報:使用する休日情報カレンダを表示します。右のアイコンをクリックし、カレンダを選択します。 休日情報:使用する休日情報カレンダを表示します。右のアイコンをクリックし、カレンダを選択します。
 ホスト名称:サーバの名称を表示します。 ホスト名称:サーバの名称を表示します。
[プラン設定-処理サイクル]
 即時実行する:チェックすると、設定された内容が即時実行されます。イベント処理でファイルを設定設定すると即時にイベント待ちとなります。 即時実行する:チェックすると、設定された内容が即時実行されます。イベント処理でファイルを設定設定すると即時にイベント待ちとなります。
 単位:実行する周期をプルダウンメニューから選択します。 単位:実行する周期をプルダウンメニューから選択します。
 実行日:ジョブが実行される年月日を表示します。 実行日:ジョブが実行される年月日を表示します。
 時刻:実行する時刻を設定します。イベント処理でファイルを設定設定するとこの時刻からイベント待ちとなります。 時刻:実行する時刻を設定します。イベント処理でファイルを設定設定するとこの時刻からイベント待ちとなります。
 間隔:実行する間隔を設定します。 間隔:実行する間隔を設定します。
[プラン設定-休業日の振替]
 振替方法:実行日が休日であった場合の対応方法をプルダウンメニューから選択します。 振替方法:実行日が休日であった場合の対応方法をプルダウンメニューから選択します。
 振替限度:振替する場合の上限を指定します。 振替限度:振替する場合の上限を指定します。
[プラン設定-設定期間・時間]
 開始日・時刻:プラン設定をする期間の開始日、開始時刻を設定します。 開始日・時刻:プラン設定をする期間の開始日、開始時刻を設定します。
 終了日・時刻:プラン設定をする期間の終了日、終了時刻を設定します。 終了日・時刻:プラン設定をする期間の終了日、終了時刻を設定します。
[プラン設定-イベント処理]
 ファイル:イベント処理のファイル名を設定します。 ファイル:イベント処理のファイル名を設定します。
 メッセージキュー:指定されているメッセージキューを表示します。 メッセージキュー:指定されているメッセージキューを表示します。
[その他]
 実行日確認:指定した内容が反映されたかどうか実行日を確認します。 実行日確認:指定した内容が反映されたかどうか実行日を確認します。
 更新:設定した内容が即座に反映されます。 更新:設定した内容が即座に反映されます。
3.実行日確認
1) ジョブグループフォルダを選択し、右クリックメニューから、[プラン設定] を選択します。
→ [プラン設定] ウィンドウが開きます。
2) [実行日確認] ボタンをクリックします。
→ [実行日確認] ウィンドウが開きます。
3) OKならば、[確認] ボタンをクリックし、閉じます。
4) 変更したい箇所があれば、[プラン設定] ウィンドウで任意の箇所を変更し、[OK] をクリックし、閉じます。
●実行日確認ダイアログボックス
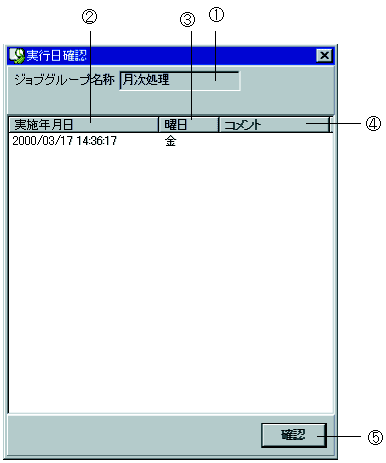
 実行日確認ダイアログボックス 実行日確認ダイアログボックス
 ジョブグループ名称:表示しているジョブのジョブグループ名称を表示します。 ジョブグループ名称:表示しているジョブのジョブグループ名称を表示します。
 実施年月日:ジョブが実行される年月日を表示します。 実施年月日:ジョブが実行される年月日を表示します。
 曜日:実施年月日の曜日を表示します。 曜日:実施年月日の曜日を表示します。
 コメント:特記事項などメモがあった場合表示します。 コメント:特記事項などメモがあった場合表示します。
 確認:ダイアログボックスを閉じます。 確認:ダイアログボックスを閉じます。
|